
Still can't see any drive in the available devices? The most time-efficient way is to get support from and start with the Mac entry.

Step 3: Follow the #Solution 1# guide to entering Disk Utility in macOS Recovery and repair startup disk. Step 2: If you installed macOS on an external hard drive, make sure that its connection cable is alright and the connection is solid. Step 1: Shut down your Mac and disconnect all peripherals that are connected to your Mac. How to repair a startup disk if it's not showing up in Disk Utility? For those who didn't see a whole disk or any containers or volumes on that disk, try to use the below steps to make it detected. Make startup disk appear in Disk Utilityĭisk Utility can check any connected disk and repair problems once it detects. First Aid will check the selected volume for errors, and try to repair it if there are issues found. Step 4: If you're lucky and the startup disk appears here, select it and click the First Aid button and then click Run. (None disks are showing? Jump to #solution 2#.) Step 3: In the Disk Utility window, navigate to View > Show All Devices. Next, you'll be invited to the macOS Recovery mode, choose Disk Utility on the window, and click Continue. Step 2: Select a user and later you'll be asked to enter a password to continue.
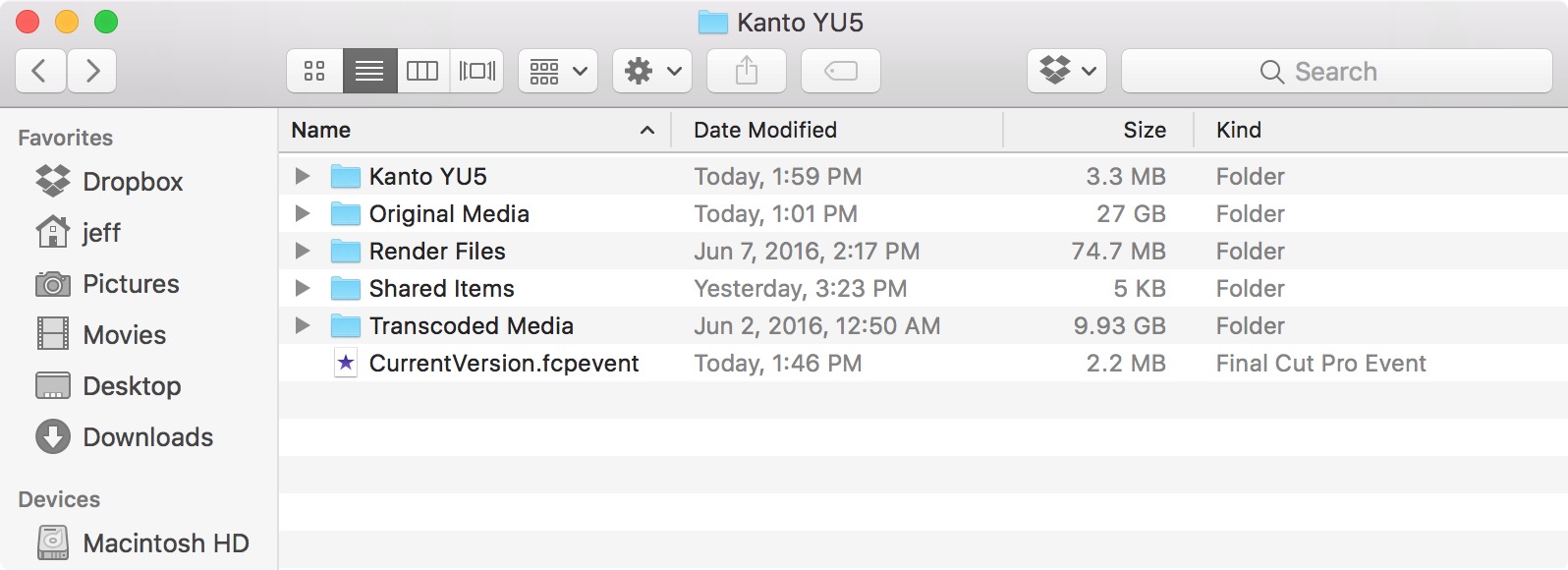
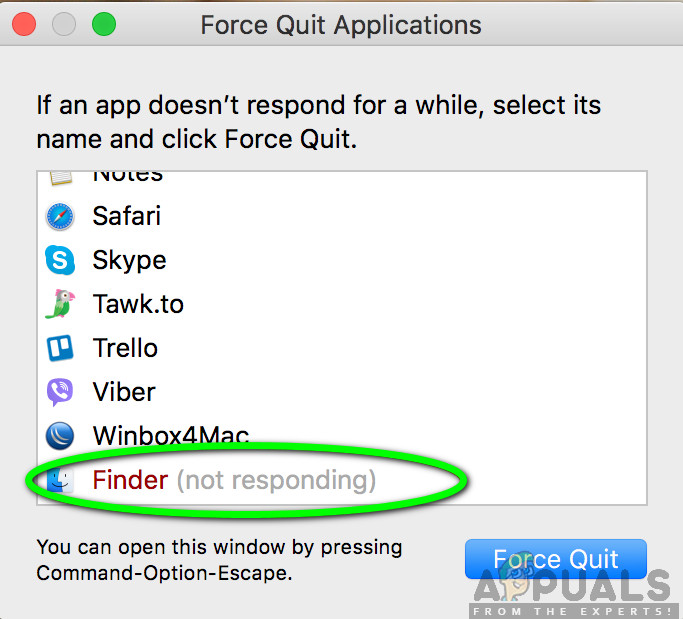
Step 1: Depending on you're using Mac with Apple silicon or Intel processor, you'll use different keys/entries to enter this mode. You'll enter Disk Utility from macOS Recovery mode this time. Since your startup disk is not showing at the moment, you cannot use the regular way to open Disk Utility by just launching the Applications folder and then selecting the Utilities folder. Repair Startup Disk in macOS Recovery Mode Download for Mac macOS 12.0 - 10.9 Also Available for Windows Solution 1.


 0 kommentar(er)
0 kommentar(er)
